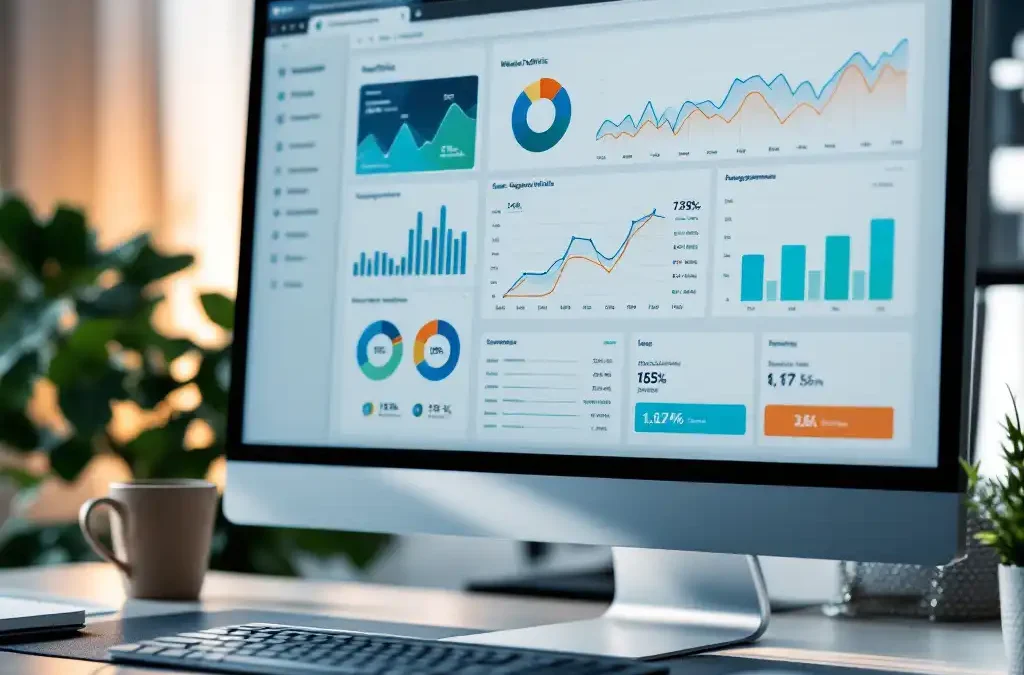Getting good data on your website is only a few steps away. Well, maybe more than “a few,” but this guide will give you very specific, step-by-step instructions that anyone can follow. This is not a pretty article with lots of pictures. This is straight to the point to get things done. Enjoy!
Why Add Google Analytics to your WordPress website?
If you have a WordPress website, setting up Google Analytics is a great way to get information about your website traffic. You can see very useful information like: how many new people have visited your site? What pages did they view? What are your most popular pages and content? Are they on a computer or on their phone? This information helps you deliver more useful content to your website visitors.
Adding Google Search Console to Your Website
While you are setting up Analytics, it just takes a couple of extra clicks to setup Google Search Console as well. Search console lets you see what “queries” led people to find your site. Meaning, you can see what Google searches make your website appear in the search results, which ones people are clicking on, and what page they come to first on your website. Talk about valuable information…
- tHow do people find my website?
- tAre my website visitors using a smart phone, tablet, or desktop?
- tWhat pages do people visit first?
- What might help me get more quality traffic to my website?
Disclaimer: Responsible Data Usage is YOUR Responsibility
It is your responsibility to understand the laws and regulations that apply to data privacy for visitors to your website. If you are unsure, take some time and do the research to figure out what laws apply to your business. The GDPR guidelines have become the standard for most international businesses.
A Step-by-Step Guide to Set Up Google Analytics and Search Console on Your WordPress Website
- Go to analytics.google.com
- Sign in with your google profile or create an account
- Tip: You can use the same Google account to manage many website analytics accounts
- In the bottom left corner, look for the “gear” icon for “Admin” settings.
- After clicking “Admin,” look for “Create” in the top left corner.
- Click “Account” to create a new Analytics account
- Create and type in a name for the account. Usually the name of your business.
- Below in the account data sharing settings, select which options are right for your business. We suggest you at least enable “technical support” and “modeling contributions & business insights.” Click “Next”
- Create a property name and select your time zone.
- This can be the same name as the admin account name if you only have 1 website for your business. If you have more than one website to track, create a name here to properly identify the first website that you are connecting.
- Click “Next”
- Select your industry category and business size. This helps Google understand if there may be some legal issues regarding data for your business. Example: if you are in a medical field then there are user data protections required by law. Click “Next”
- Let Google know what you are wanting to accomplish on your website. Do you want users to submit lead forms? Then select “generate leads.” Do you have an online shop with products for sale? Then select “Drive sales.” You can and probably should select multiple. “Understand web and / or app traffic” and “View user engagement & retention” are very helpful sources of information for all websites, provided that you respect and protect user data according to applicable laws. Click “Next”
- Accept Google Analytics Terms of Service. If you conduct business outside of the United States, especially in the European Economic Area (EEA), then GDPR will apply to your website, and you should accept their terms as well. (More on this in a little bit).
- Next we choose a platform. For a WordPress website, we want to choose “Web” for the platform. Click “Web.”
- Enter your website URL. You most likely do NOT need to enter “www” here, or “https://”
- www is actually a subdomain. Most websites these days do not utilize it or have the www subdomain refer / redirect to their primary domain.
- If you are unsure, go to your website. Do you see “www” in the URL address? If not, then leave this out. If you do, then use it here.
- Add a “Stream Name” – it’s easiest to keep with the same naming convention and just use the name of your business or website.
- In the top right, click “Create & Continue.”
- Give it a moment to process. A new page will pop-up helping you “Set up a Google tag.” The easiest method, and what this guide will do, is “Install with WordPress.” Click “Next”
Installing Your Google Tag With WordPress
Google provides good instructions here. To attempt to simplify them:
- Open a new tab or browser and log in to your WordPress website
- Go to plugins and install and activate “Site Kit by Google”
- This is the Google plugin to connect your website to Analytics.
- Once you install and activate the plugin, you will see “Congratulations, the Site Kit plugin is now activated.” Below this, click “Start setup.”
- Select the option to “Connect Google Analytics as part of your setup.” Click on “Sign in with Google.”
- When the next page opens, select your Google account that you used in the previous steps to create your Analytics account. Click “Continue.”
- It will tell you that Site Kit wants access to your Google Account. This is Ok and what we want. Click “Continue.”
- Then click “Verify” to have Google verify site ownership.
- If asked about “Turn on metrics in your dashboard,” click “Allow.”
- Next it will ask about “Set up Search Console.” Search Console helps you understand how people found your site in Google Search. This is extremely valuable information. Highly recommend you click “Set up.”
- Then click “Next” to set up Google Analytics.
- Google will process some things. Next look for the “Complete setup” button.
- Let this process for a few minutes, then go back to your Analytics installation that we were working on earlier in a different tab or browser window. Look for the button that says “Test installation” and click it.
- If it says “Your google tag wasn’t detected” then it most likely just hasn’t finished processing yet. Give it some time. Go get a cup of coffee or take a short break. You deserve it!
- After giving it a little more time, click on “Retest.”
- If you get confirmation that the test was successful, congratulations! You are now getting access to very valuable information about your website.
- If you still get the same error message, don’t worry. It’s common for this to take longer than a few minutes for Google to fully process it. Just exit out and work on something else. Then check back a few hours later. Even Google says that it may take up to 48 hours for the data stream to get started.
Accessing Your Data
Once the data stream has started, you will have access to your website data in two locations. One is directly inside your WordPress dashboard. Look for “Site Kit” that you installed. Here you can see information from Analytics and Search Console. The second location is within analytics.google.com. This is our preferred location to look through the data for insights as there are so many options for custom reports.
If you still aren’t seeing the data connection after 24-48 hours, you may have an issue with your setup and connection. The Site Kit plugin typically has very helpful guides to help you troubleshoot any issues, often with simple steps that it helps you complete. If you are still stuck, please feel free to contact us for help. We have gone through this process with many websites and can help you solve the problem.
Data Protection and GDPR
Let’s talk briefly about data protection and GDPR. For many websites, it is a requirement to give visitors options about how their data will be utilized. You have almost certainly seen this while browsing the internet: You go to a new website, and there’s a pop-up that states, “We value your privacy.” You are then presented with options for how the website may utilize your data.
This is the essential component of data protection. If GDPR applies to your website, you must give users the option to “opt-out” of analytics data. Luckily, there are free and easy plugins in WordPress to help you comply with these regulations. Do a Google search for something like, “WordPress plugin for GDPR compliance” and find the option that works for you. Again, contact us if you need help.
Bonus Pro Tip:
Your own actions on your website DO affect your data. It is advisable to remove your “internal traffic” from your data so that you, and other people who work on your website, are not affecting the data you get from other website visitors.
For help with this, check out our follow-up article on this Pro Tip about excluding your own internal traffic from your Analytics data.