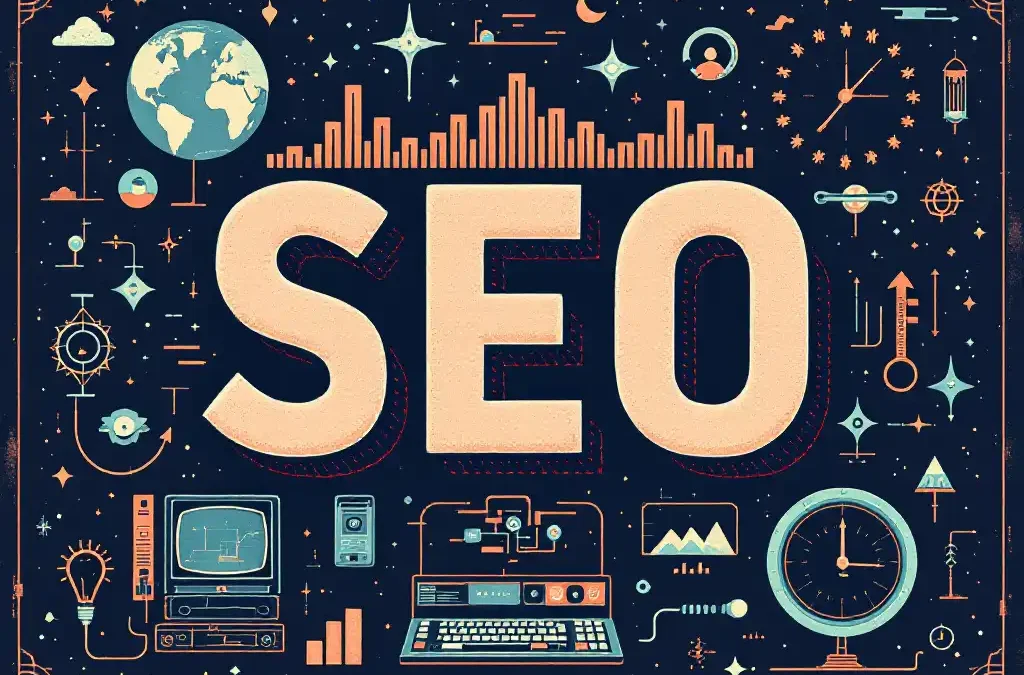Remove Your Internal Traffic from Google Analytics
If you spend time working on your own website, whether it’s reviewing your own pages, posting blog articles, or just responding to comments and reviews, then your actions are affecting the quality and relevance of your Google Analytics data. You are likely affecting key metrics, such as: clicks, engagement time, event counts, etc. Inaccurate data is bad data, and it doesn’t help you make good data-driven decisions.
A Step by Step Guide to Exclude Your Internal Traffic from Google Analytics
Much like our previous article on how to set up Google Analytics for a WordPress website, this is not a pretty article with lots of pictures or infographics. This is a “get it done” type of article for people ready to improve their data right now. This whole process only takes about 5-10 minutes. Enjoy!
Define Your Internal Traffic
- Login to your Google Analytics account at analytics.google.com
- In the bottom left corner click the gear icon for “Admin”
- In the “Data collection and modification” section, look for “Data Streams” and click on it
- Select your data stream to view more options
- Look towards the bottom for a section called “Google tag” and click on “Configure tag settings”
- In the “Settings” section, click on “Show more”
- Click on “Define internal traffic,” then click “Create”
- Give the rule a name – something like “My internal traffic” or specific to the name of the person, like, “Jason’s Traffic.”
- Leave “traffic_type value” set to “internal”
- Click on the blue hyperlink for “What’s my IP address?”
- This will open Google results. Scroll down until you see “What’s my IP” and copy your public IP address.
- Go back to the Analytics tab you are working in. Paste you IP address into the empty field “Value”
- In the “Match type” field on the left, select the drop-down menu for more options. Click on “IP address equals.”
- Click the blue “Create” button in the top right corner.
We’re almost there. Just a few more steps.
Activate Your Data Filter
- Close the “Define internal traffic” tab to go back to your main Analytics home page. There is a “home” icon in the top left.
- Now, let’s get back into “Admin” in the bottom left.
- Go back to the “Data collection and modification” section and click on “Data filters”
- You should now see the internal traffic that we set up in the previous steps. Click on it to view more options.
- Leave all of the settings exactly like they are except for “Filter state.” Change the filter state to “Active.”
- Click “Save” in the top right corner.
- Google will give you a warning that “Filter changes are by nature destructive…. Blah blah blah.” This is OK. We have correctly identified and selected that we want to exclude only your IP address from the traffic. This is a good thing. You can always change it and remove your internal traffic filter at any time. Click “Activate filter.”
Congratulations! ![]() You have now excluded your own traffic from your Analytics data, which will give you more accurate data on how other users are browsing your website. You can add additional filters if you have other team members who also work on your site.
You have now excluded your own traffic from your Analytics data, which will give you more accurate data on how other users are browsing your website. You can add additional filters if you have other team members who also work on your site.
Bonus Tip:
If you want to test that this is working properly, go back to your home screen in Analytics. Click on “Reports” on the left-hand side. Click “Realtime overview” to view how many users are active on your site in the last 5 minutes. Open your website in a different browser tab or window. Check back on your Analytics page. Do you see yourself listed as an active user? If not, congratulations again! It’s working properly.
If you have any questions or want some more tips on using Analytics and Search Console, contact us anytime to talk it through. Now get out there and use that data to help your business grow!